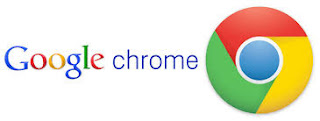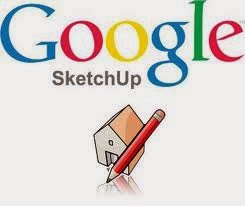Oke, kembali lagi di
blog saya. Kali ini saya akan share share Tips Cara Mengatasi Google Chrome Crash - Google Chrome
merupakan salah satu browser terpopuler dan banyak digunakan oleh para
penjelajah dunia maya saat ini. Chrome banyak diminati karena menawarkan
kinerja yang baik dan ringan. Namun, mungkin ada yang sering atau beberapa kali
dan pernah mengalami masalah dengan browser chrome di Windows 7 yaitu masalah
crash atau error pada saat kita sedang browsing, saat mendownload, atau saat
membuka tab baru. Hal ini tentu sangat menyulitkan kita bukan. Jika kalian
mengalami hal tersebut, berikut ini ada beberapa tips yang mungkin kalian bisa
praktikkan untuk mengatasinya.
Lakukan Menghapus File Local State
File Local State yang menyimpan beberapa custom setting. Kita bisa
mempraktikkan dengan cara ini untuk dapat mengatasi masalah crash tersebut.
Untuk menghapus Local State, kalian bisa melakukan langkah sebagai berikut :
- Pertama – tama coba tutup browser Chrome kalian.
- Kemudian buka “Windows Explorer” kalian.
- Pada address bar, coba kalian ketikkan “%USERPROFILE%\AppData\Local\Google\Chrome\User Data”(tanpa tanda petik). Nanti disana kalian akan File Local State milik Browser Chrome yang kalian gunakan.
- Setelah itu coba kalian lakukan Hapus File Local State tersebut.
- Setelah itu kalian buka kembali Browser Chrome. Kemudian lihat apakah masalah sudah teratasi atau belum.
Ubah
Nama Folder Default
Cara
yang kedua adalah mengubah nama folder default milik Browser Chrome.
Folder ini berisi seperti ekstensi, history, jumplist ikon, bookmark, dll. Hal
ini bisa menjadi penyebab Browser Chrome menjadi crash. Untuk
mengubah nama folder default, kalian bisa mempraktikkan tips sebagai berikut :
- Pertama – tama coba tutup browser Chrome kalian.
- Kemudian buka “Windows Explorer” kalian.
- Pada address bar, coba kalian ketikkan “%USERPROFILE%\AppData\Local\Google\Chrome\User Data”(sekali lagi tanpa tanda petik)
- Setelah itu kalian akan melihat folder default milik Browser Google Chrome. Kemudian lakukan dengan mengubah namanya jadi default.bak
- Setelah itu kalian coba buka kembali Browser Chrome kalian dan lihat hasilnya.
Periksa Ekstensi
Flash
Kalian bisa memeriksa
pada Browser Chrome yang crash apakah Crash yang terjadi
disebabkan karena ekstensi Flash Player. Disini sering terjadi
karena kadaluarsanya Plugin Flash Player/tidak Compatible nya Plugin
Flash Player untuk Google Chrome kalian sehingga terjadinya Crash
pada Browser Chrome saat membuka halaman pada Browser. Untuk
memeriksanya kalian bisa melakukan cara sebagai berikut :
- Pertama – tama coba buka Browser Chrome kalian yang Crash.
- Kemudian kalian coba ketikkan perintah “about:plugin” pada address bar Google Chrome kalian.
- Setelah itu kalian coba mencari kata “Flash”. Setelah menemukan, kalian coba lakukan Disable, dengan cara klik Disable.
- Setalah melakukan cara di atas, kalian coba lakukan Restart Browser Chrome.
Catatan Penting :
Jika Browser Chrome sudah teratasi, kalian lakukan install
program Flash dari Program and Feature atau coba lakukan install
program Flash Player maupun Shockwave Player.
Hapus Cache Browser
Jika Browser
Chrome kalian masih belum ada perubahan, kalian bisa melakukan permbersihan
Cache pada Browser Chrome. Untuk menghapus Cache pada Browser
Chrome, kalian bisa melakukan dengan cara sebagai berikut :
- Pertama – tama buka Menu pada Browser Chrome.
- Setelah itu pilih Menu More Tools.
- Kemudian kalian lakukan klik Clear Browsing Data. Nanti akan muncul Dialog, kemudian pilih type of information apa yang akan kalian hapus.
- Kemudian pilih menu di atas pada bagian amount of data yang akan di hapus. Untuk menghapus semua cache, kalian ubah menjadi beginning of time.
- Kemudian kalian klik Clear Browsing Data.